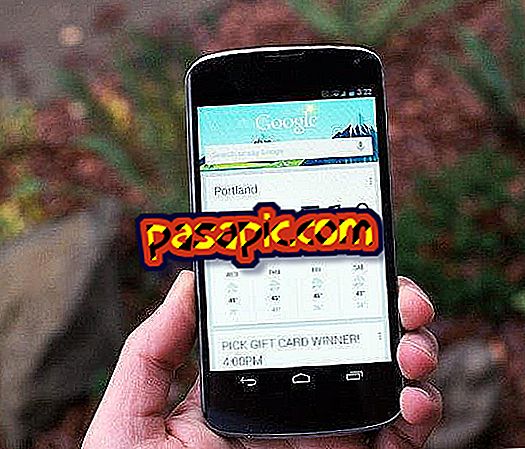A Windows rendszerindítási programjainak módosítása

A Windows rendszerindítási sorrend az évek során fejlődött ki, az egyszerű Windows 3.1 otthoni mappából a jelenlegi négy különböző programhelyre és egy másik szolgáltatásra. Az otthoni mappa módosítása a leginkább hozzáférhető módja annak a felhasználónak, aki a Windows indításakor automatikusan elinduló programokat akarja megváltoztatni, de a program nem használja széles körben a mappát. A rendszer nyilvántartását éppen ellenkezőleg, a programok széles körben használják, de a felhasználók számára nehezen kezelhető.
1
Kattintson a "Start" gombra a Start menü megjelenítéséhez, majd kattintson az "Összes program" gombra. Válassza a "Megnyitás" lehetőséget.
2
Írja be a megjelenő ablakban a "Programok" mappát. Görgessen lefelé, amíg meg nem találja a "Start" mappát. Ha nincs "Start" mappa, akkor kattintson az "Új mappa" gombra, és nevezze el "start" -ként.
3
Adja meg az otthoni mappát. Húzza át a programot a kezdőmenüből az otthoni mappa ablakban, hogy automatikusan elinduljon a Windows minden indításakor . Annak megakadályozására, hogy a program indításkor futjon, az első keresés helye az otthoni mappa. Az otthoni mappában kattintson jobb gombbal a letiltani kívánt programra, és válassza a "Törlés" lehetőséget. A megerősítéshez válassza az "Igen" lehetőséget. Ha így tesz, akkor ez nem szünteti meg a programot, és semmilyen módon nem érinti azt, hanem az indításkor történő működés megakadályozása.
4
Ha jobb, kattintson a jobb egérgombbal a tálcán lévő program ikonra.
5
Keressen egy olyan opciót, mint a "Futtatás a számítógép elején" vagy "Indítás indításkor", amelyet letilthat.
6
Ellenőrizze a fő alkalmazás konfigurációját vagy beállításait az opciók indításához, ha a jobb egérgombbal a menüben nincs semmi. Ez a legjobb megoldás azoknak a programoknak, amelyek nem használják az otthoni mappát, mivel nincs mód a számítógép károsodására.
7
Nyissa meg a Start menüt, és válassza a Vezérlőpult lehetőséget. Válassza ki a "Rendszer és biztonság" opciót, majd az "Adminisztratív eszközök" lehetőséget.
8
Nyissa meg a "Szolgáltatások" linket.
9
Kattintson a jobb gombbal a leállítani kívánt szolgáltatásra, és válassza a "Tulajdonságok" lehetőséget. A "Start típus" legördülő menüben válassza a "Ki" lehetőséget. Ha a szolgáltatás jelenleg fut, a „Stop” gombot is megnyomhatja. Ezt a módszert kell használni a problémás szolgáltatások utolsó lehetőségként történő letiltására. Nem új szolgáltatások hozzáadása.
10
Tartsa lenyomva a Windows billentyűt és az "R" billentyűt az Execute mező megnyitásához.
11
Gépelje be a "msconfig" mezőt, és nyomja meg az "Enter" gombot a rendszer konfigurációs ablakának megjelenítéséhez. Válassza ki az "Otthon" fület.
12
Keresse meg a listában a deaktiválni kívánt programot, és távolítsa el az ellenőrzést a dobozból. Ez a módszer az utolsó lehetőség a program letiltására, és nem alkalmas új bejegyzések létrehozására.
- Ne tiltsa le a Microsoft Corporation szolgáltatásait, vagy letilthatja a számítógép kritikus részeit. Ha nem biztos abban, hogy mi a szolgáltatás, ne érintse meg.
- Csak akkor használja az EM konfigurációs módszert, ha tudja, hogy melyik programot szeretné letiltani, és mennyi hatással lesz a számítógépre. Csak a Kezdőlap lapon módosítsa az opciókat.