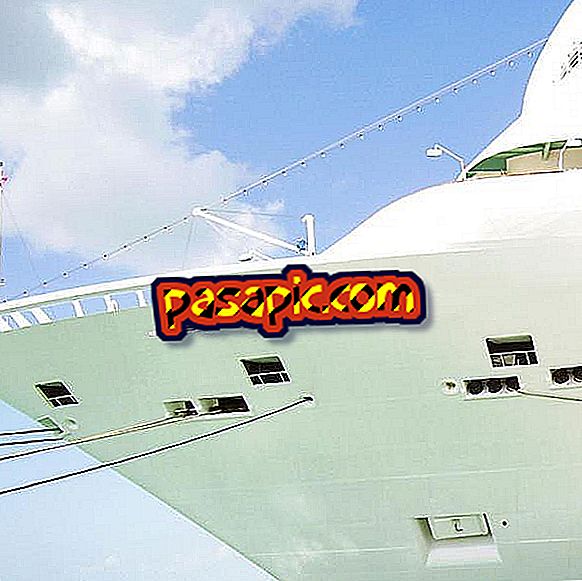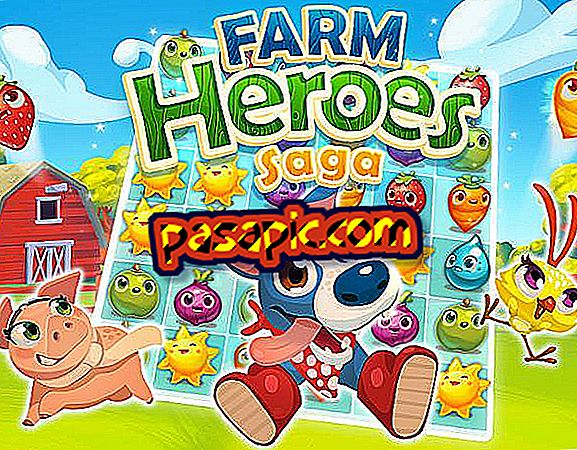Hogyan készítsünk Word-dokumentumokat egyszerre láthatóvá

A Microsoft Word több dokumentumot is képes egyszerre megnyitni, és láthatja azokat az asztalon. A fájlok ugyanazon dokumentum vagy más dokumentum másolatai lehetnek. Ezek a fájlok saját ablakukban jelennek meg a képernyőn, és kívánt esetben az asztalon mozognak. Lehetőség van a Windows Word képernyő méretének megváltoztatására és elrendezésére, hogy egyszerre több dokumentum is látható legyen . Ezenkívül az információ másolható vagy áthelyezhető a dokumentumok között a vágólap segítségével.
1
A Microsoft Word 2010 indításához kattintson az eszköztár parancsikonjára, vagy kattintson a "Start", "Minden program", "Microsoft Office" és "Microsoft Word 2010" elemre. Alternatívaként kattintson duplán az asztalon vagy a Windows Intézőben lévő Word-dokumentumban lévő parancsikonra.
2
Kattintson a "Fájl" és a "Megnyitás" gombra, és válassza ki a listából megnyitandó Word dokumentumot . Másik megoldásként elkezdheti írni az üres dokumentumot, amelyet automatikusan létrehozott a Word elindításakor.
3
Indítsa újra a Word-t az asztali vagy az asztali parancsikonból, vagy kattintson duplán az asztalon vagy egy Word-dokumentumban lévő parancsikonra a Windows Intézőben. Alternatívaként kattintson ismét a "Fájl" és a "Megnyitás" gombra, és nyisson meg egy második dokumentumot a listáról.
4
A Start gombra kattintva kattintson a tálcán lévő Word ikonra, és a Word-dokumentumra kattintva válthat más teljes képernyős dokumentumokkal. Alternatívaként tartsa lenyomva az "ALT" billentyűt, és nyomja meg a "TAB" gombot a nyitott dokumentumok és alkalmazások listájának görgetéséhez. Ezután engedje fel a kulcsokat, amikor a dokumentumot vagy kérést az adott ablakra váltja.
5
Állítsa vissza az összes ablakot a "Visszaállítás" (kettős doboz) gombra kattintva a Word ablak jobb felső sarkában, amely a "Minimizálás" (mínusz jel) és a "Bezárás" ("X") gombok között van. Ne feledje, hogy ez a gomb a "Visszaállítás" (kettős doboz) és a "maximalizálás" (négyzet) között válthat, attól függően, hogy az ablak teljes képernyős, és visszaállítható, vagy már alacsonyabb, mint a teljes képernyő.
6
Kattintson az egérre és tartsa lenyomva az ablak egyik szélét, amikor a kurzor kettős nyílgá válik. Húzza az egeret, hogy az ablak méretét a kívánt méretre állítsa. Engedje el az egeret. Kattintson a gombra, tartsa lenyomva a dokumentum címsorát, és húzza a kívánt helyre a dokumentumok rendezéséhez a képernyőn a jobb láthatóság érdekében.
tippek- Állítsa be az egyes ablakok méretét, hogy a dokumentum megfelelő része továbbra is látható legyen a képernyőn. Szükség esetén több Word-dokumentum és több más ablak is megnyitható.
- Legyen óvatos, ha ugyanazon a fájlon egynél több példányban dolgozunk, mivel több példányban módosíthatók, de később nem egyesíthetők. Minden másolatot más fájlnévvel kell elmenteni, és csak egy példányt lehet menteni az eredeti fájl nevével.