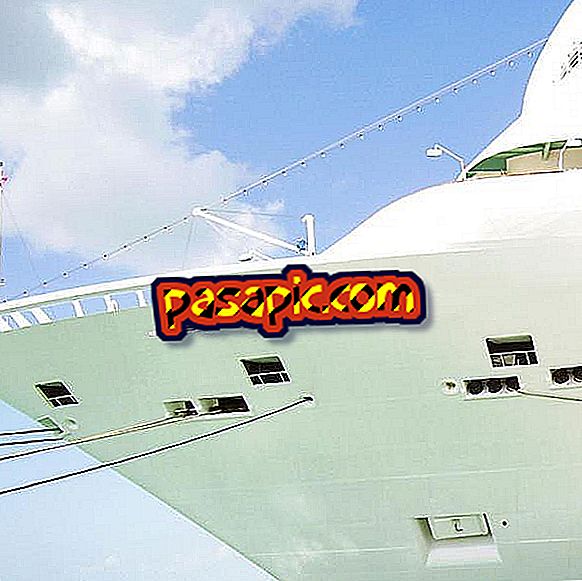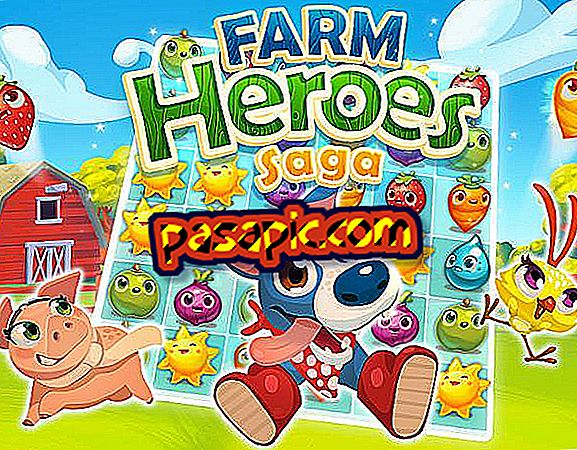Hogyan készítsünk gifet a Photoshop alkalmazással?

Sok egyszerű program lehetővé teszi, hogy animált gifet hozzon létre, akár Windowsból, akár Mac-ből . A Gif egy olyan kép, amelyet animációkhoz használnak, és lehetővé teszi, hogy akár 256 színből álló képeket mentse el minőségének elvesztése nélkül. Általában reklám bannereket hoz létre. Ha hozzáférése van az Adobe Photoshophoz, azt javaslom, hogy használja ezt a rendszert, mivel ez nagyon egyszerű.
Szükséged lesz:- Egy számítógép
- Adobe Photoshop
1
Korábban a GIF-eket a Photoshop Image Ready készítette, de az utolsó verziókban ez az opció eltűnt, így az animációt közvetlenül a Photoshopból készítjük el.
2
A Photoshop programban nyissa meg azokat a képeket, amelyekkel dolgozni szeretne, és adja meg nekik a megfelelő méretű képet. Ha például a gif négyzet és kicsi, akkor 300 x 300 képpontos mérést adhat nekik, és 72 dpi-nél mentheti el őket.
3
Hozzon létre egy tif fájlt, amely segít létrehozni a gifet. Ily módon aktiválhatja és deaktiválhatja a rétegeket az Ön kényelmének megfelelően.
4
Adja meg a tif méretét, mint a képek, és húzza őket úgy, hogy mindegyik réteg legyen.
5
A Photoshop felső vízszintes sávjában keresse meg az ablakot / animációt . Ez megmutatja az animációs sávot a képernyőn, ami hasonló az idővonalhoz.
6
Amint az animációs sávon megjelenik a jobb alsó sarok, helyezze át magát a " kép konvertálása animációra " szimbólumra, majd kattintson a gombra.
7
Látni fogja, hogy a tif-ben aktivált kép automatikusan megjelenik az idővonalban doboz formájában.
8
A jobb oldalon lévő idővonal képe alatt kattintson a " kijelölt dobozok ismétlése " gombra. A kép egy második keret megjelenítésével ismétlődik.
9
A "rétegek" ablakban kikapcsolja az első képet, és aktiválja a második képet. Látni fogja, hogy a második kép automatikusan megjelenik a második keretben.
10
Ismételje meg a 2. művelet duplikációs táblázatot az idővonalban. Menjen vissza a "rétegek" ablakba, és kapcsolja ki a második képet, csak a harmadik aktív marad. Ezután megjelenik az idővonalon, és így tovább.
11
Ne felejtse el elmenteni a változtatásokat a tif használata közben.
12
Miután megvan a kép vagy kép az idővonalon, jelölje meg az egyes keretek időtartamát, és az első keret alatt kattintson a " végtelen " gombra, ha azt szeretné, hogy az animáció folyamatosan ismétlődjön.
13
A kép gifként való mentéséhez menjen a fájlba / mentéshez a webre és az eszközökre, és megnyílik egy ablak. Adja meg, hogy 256 színnel elmentse a gifet, ha nem akarja, hogy elveszítse a minőséget. A "minőség" lapon a "lágyabb bicubic" jelölést adhatja meg.
14
Kész. Már van egy gifje, hogy közzétegye azt a szociális hálózatokon vagy a webhelyén!